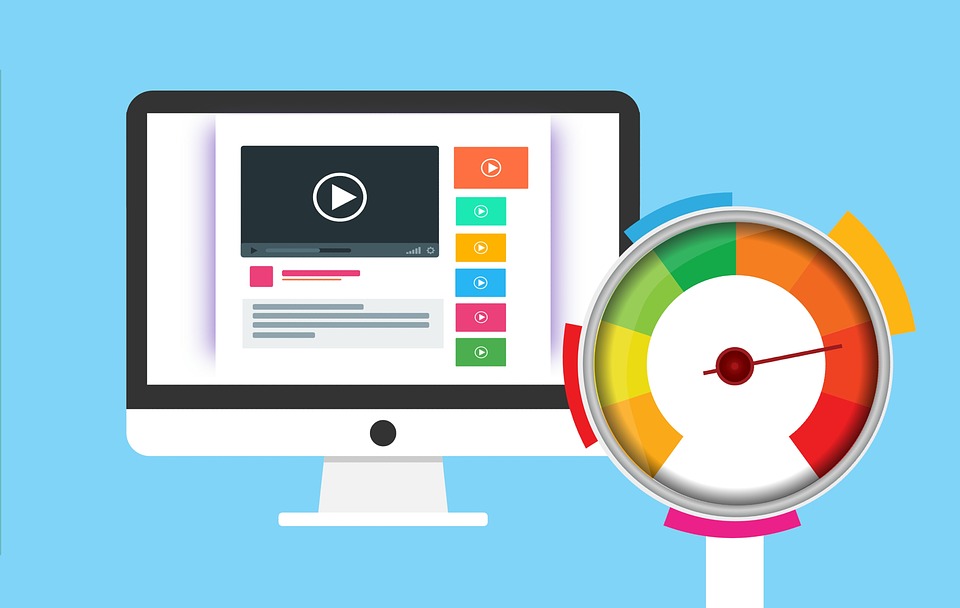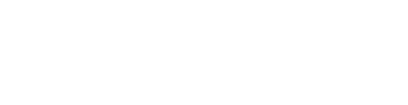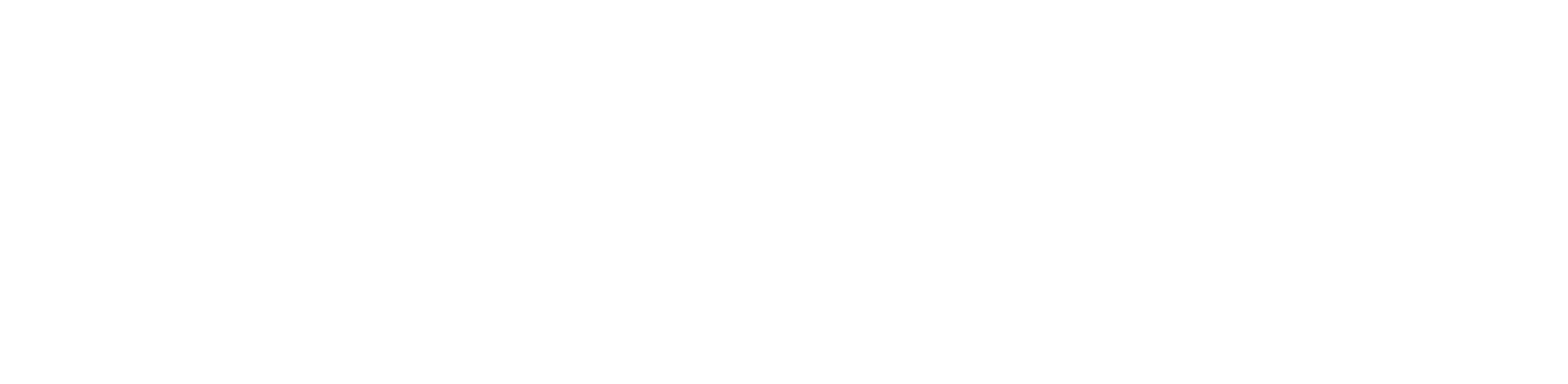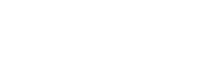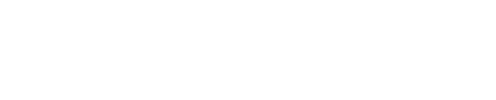Es normal que con el tiempo un computador presente fallas y, con ello, se haga más lento. Muchas veces nos adaptamos al ritmo que nuestro equipo ofrece, pero si dejamos que eso pase y no le prestamos la atención adecuada, el problema seguirá avanzando hasta un punto que no podremos tolerar.
Dichas fallas pueden ser variadas: software, hardware, sistema operativo, etc., pero aquí recopilamos 5 de ellas y las posibles soluciones que estarán a nuestro alcance.
- Eliminar y/o desinstalar programas que no se usan
Todo sistema operativo nos brinda la posibilidad de instalar herramientas, programas y juegos que nos permiten sacarle el máximo provecho a nuestros computadores, sin embargo, muchas veces usamos un programa un par de veces y luego queda en el olvido.
Esto puede generar que el arranque y el desempeño general del equipo se vea afectado ya que estos programas pueden estar ejecutando tareas en segundo plano o arrancando con el sistema operativo sin que nos demos cuenta, por ello lo ideal es desinstalar los programas que no usemos.
Cada sistema operativo cuenta con un procedimiento diferente para realizar una desintalación, pero en el caso de Windows, nos vamos a ir a Configuración o Panel de Control > Aplicaciones o Programas y Características > Seleccionas el programa y click en desintalar. - Verificar qué programas están arrancando al encender
La manera más común de detectar la lentitud en un computador es al momento de encender y apagar el sistema, ya que al arrancar se cargan los programas necesarios para su funcionamiento y al apagar se cierran las tareas, al ser tantas, un equipo puede tomar hasta minutos para ejecutar todas las órdenes.
En muchos casos, usamos aplicativos, pero no necesitamos que necesariamente arranquen con el sistema, por poner un ejemplo: Skype, yo lo uso regularmente pero no cuando recién se prende mi computador, pueden pasar días sin tan siquiera abrirlo, sin embargo, es un programa que cuando se instala, queda programado para arrancar con el sistema operativo.
Eso mismo puede pasar con cualquier programa que instalemos y necesitaremos desactivar ese arranque automático, los pasos para hacerlo son:
En Windows 7 – 8: Inicio > Escribir “Ejecutar” > Abrir el programa > Escribir “msconfig” y “Aceptar” > Click en la pestaña “Inicio de Windows” > Click derecho sobre el programa y click en “Deshabilitar”
En Windows 10: Presionamos de manera simultánea Ctrl + Alt + Supr > Asministrador de Tareas > Click en la pestaña “Inicio” > Click derecho sobre el programa y click en “Deshabilitar”
Nota importante: Desactiva solo los programas que reconoces, en la mayoría de casos hay otros programas que tienen nombres “raros”, déjalos habilitados, pueden ser componentes del sistema que son necesarios para funcionar correctamente. - Desinfectar el equipo del “Malware”
El malware es un tipo de infección que se ejecuta en nuestro computador sin que lo notemos de manera inmediata y/o aparente, pero es muy común que se instale en nuestro computador sin que el antivirus lo detecte. Esto sucede porque no es un virus como tal, realmente es un programa que ejecuta tareas específicas dependiendo de cómo se haya programado.
Este tipo de programas son los más usados para el robo de nuestra información y suelen alojarse en nuestro computador cuando instalamos programas piratas, usamos los llamados “cracks” o instalamos programas de dudosa procedencia para, supuestamente, desinfectar nuestro computador o un programa que promete mejorar la velocidad de nuestro PC.
Para realizar esta tarea necesitamos un Antimalware, una especie de antivirus que detecta este tipo de infecciones. El recomendado es MalwareBytes. Si bien es un programa de pago, nos ofrece una prueba gratuita de 15 días para escanear y desinfectar nuestro equipo.
En Windows: Descargar MalwareBytes > Instalar > Escanear y eliminar infecciones siguiendo los pasos del programa. - Formatear y reinstalar sistema operativo
Cuando hemos hecho los pasos anteriores y no ha dado resultado tendremos que recurrir a este paso que, para muchos, puede resultar tedioso, riesgoso y hasta imposible de hacer por cualquier persona.
Si bien es cierto que se requiere un nivel de conocimiento para hacerlo de manera rápida, hay guías paso a paso en YouTube para hacerlo sin mayor complicación.
Antes de hacerlo, debemos realizar una copia de seguridad de nuestros datos en un dispositivo de almacenamiento externo (memoria USB – disco duro externo), o en la nube, con servicios como OneDrive, Google Drive o Dropbox. - Cambiar disco duro mecánico por estado sólido.
Los discos duros mecánicos suelen afectar seriamente el rendimiento de nuestro computador, esto sucede porque sus mecanismos se desgastan con cierto tiempo de uso y se pueden ver seriamente afectados si golpeamos nuestro computador.
Por el contrario, los discos en estado sólido o SSD, no cuentan con mecanismos y su almacenamiento es completamente electrónico, lo que hace que la transferencia de datos sea hasta 10 veces más rápida.
Este paso requiere un nivel mayor de conocimiento y cierta destreza con herramientas como destornilladores, ya que, en este punto tendremos que abrir nuestro computador, bien sea de escritorio o portátil, extraer el disco duro mecánico y reemplazarlo por un disco tipo SSD, además de instalar el sistema operativo de nuestra elección en el nuevo sistema de almacenamiento.
Nota: Si deseas hacer los dos pasos anteriores y no te encuentras seguro que puedas hacerlos, mejor contacta un servicio técnico especializado.